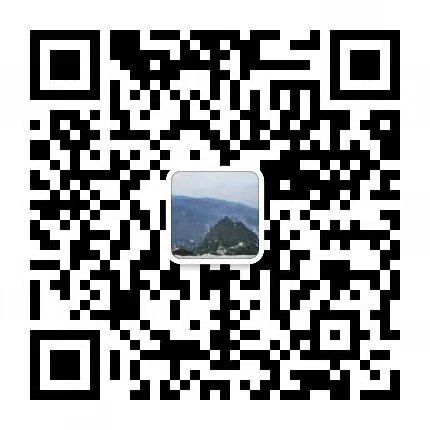在VM Server中配置SQL Server 2005故障转移群集(1)—创建虚拟机
在VM Server中配置SQL Server 2005故障转移群集(1)---创建虚拟机
0. 环境
使用VM Server 1.0.6
域服务器DNServer
虚拟机Node1和Node2
VM Server 1.0.6安装完成后会在管理工具 > 服务中注册5个服务:VMware Authorization Service、VMware DHCP Service、VMware NAT Service、VMware Registration Service、VMware Registration Service,这5个服务的启动类型默认为随系统自动启动,你可以将它们的启动类型改为手动。在需要使用VM Server虚拟机的时候再启动它们,如下图示

请确保这5个VM Server相关服务都正常启动后再使用VM Server虚拟机,否则可能出现异常情况。
双击桌面上的"VMware Server Console"图标,打开VM Server1.0.6虚拟机的Vmware Server Console,首先弹出如下图所示的登录窗口

选择连接到本地还是远程虚拟机服务器。保持默认的Local host,点OK按钮进入Vmware Server Console

单击"New Virtual Machine"打开虚拟机创建向导,
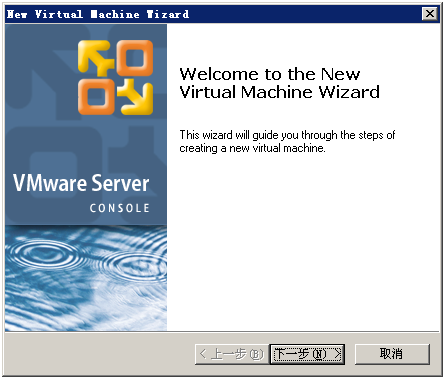
点下一步开始创建VM Server虚拟机,
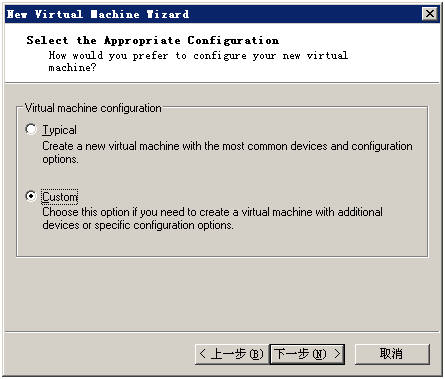
选择Custom,定制创建虚拟机,
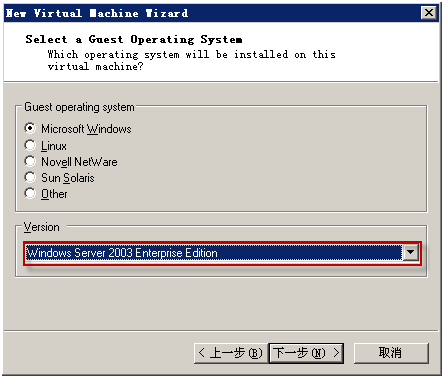
选择 Windows Server 2003 Enterprise Edition,
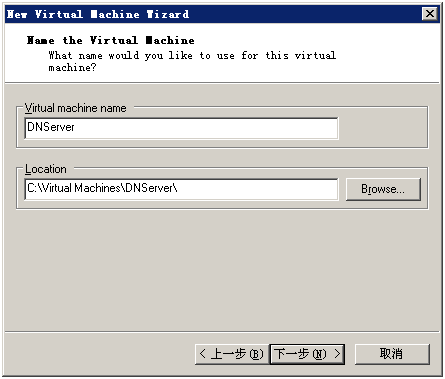
输入虚拟机的名称,以及虚拟机文件的保存位置;选择一个剩余空间比较多的盘符,这里输入的虚拟机名称不等于即将创建的虚拟机的主机名。
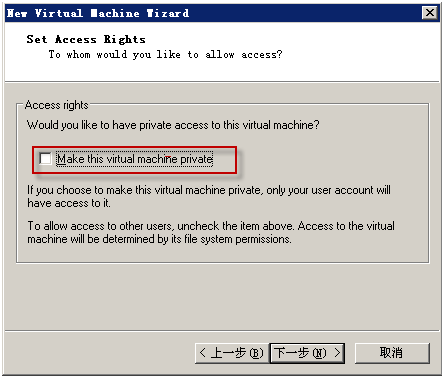
取消使这台虚拟机私有的选项,这样其它用户也可以使用该虚拟机,前提条件是其它用户拥有访问虚拟机所在文件系统的权限。
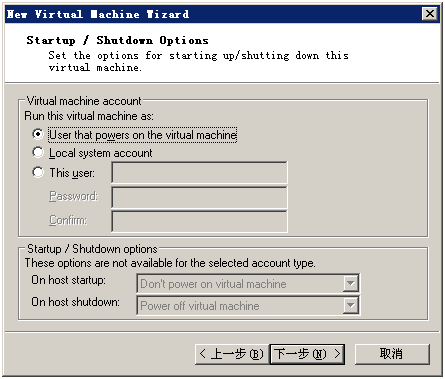
使用默认选项,继续
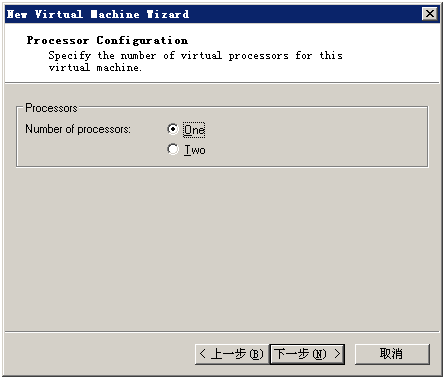
使用一个处理器核,
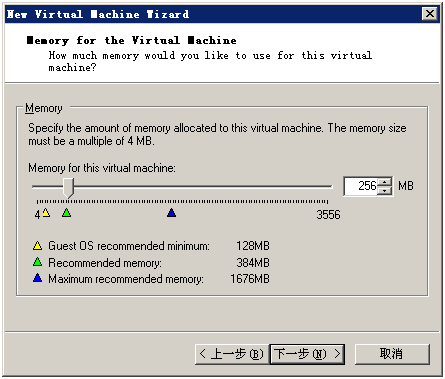
调整虚拟机使用的物理内存大小,因为DNS服务器仅作域名解析服务,工作负荷相对较少,分配256MB的内存。也可以在虚拟机创建完毕后再修改内存大小,在虚拟机关机的情况下才允许修改。
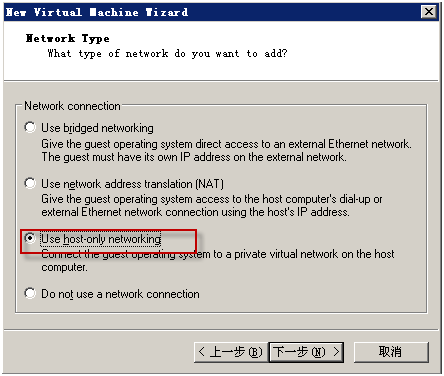
网络类型选择Host Only,选择桥接或者NAT的类型可能会导致SQL Server群集配置失败。选择Host Only类型。
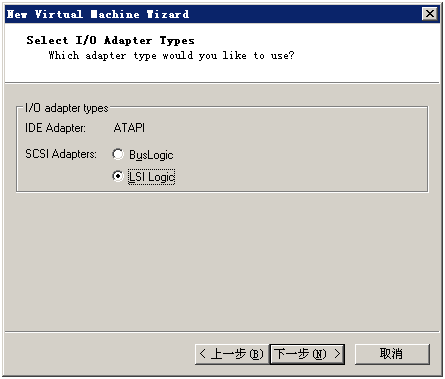
IO适配器类型使用默认的,
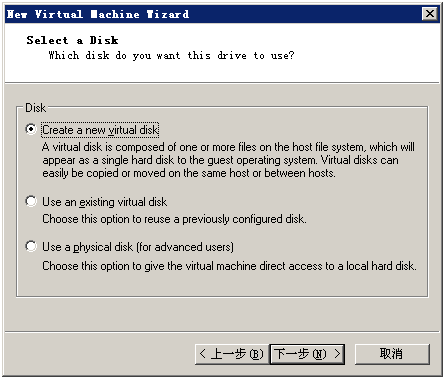
默认创建一个虚拟磁盘,
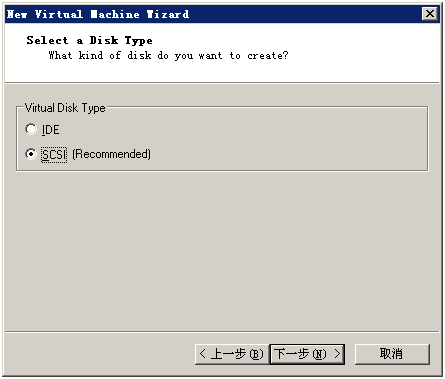
默认SCSI即可,
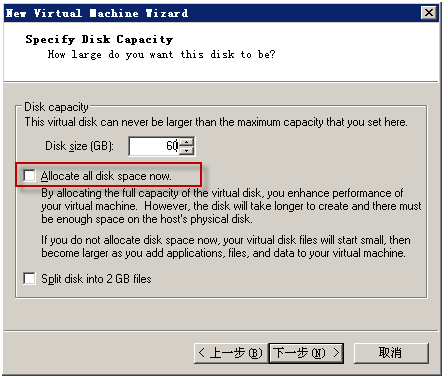
设置虚拟机磁盘的最大大小(GBytes)。取消立即分配所有磁盘空间的选项,在物理机上虚拟机的虚拟磁盘文件所占用的空间是动态增长的,这样可以节省物理机上的磁盘空间。不选split disk init 2GB files,仅当该虚拟机虚拟磁盘所在盘符文件系统不支持超过2GB的大文件时才选择。
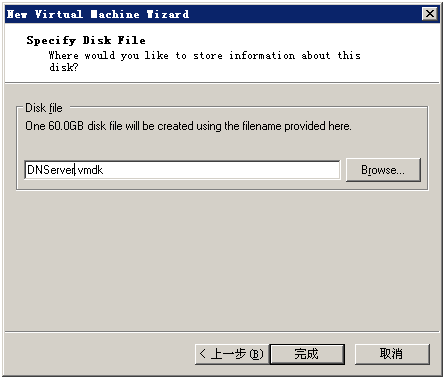
设置虚拟机虚拟磁盘文件的名称,点完成按钮后可以看到虚拟机的配置情况,
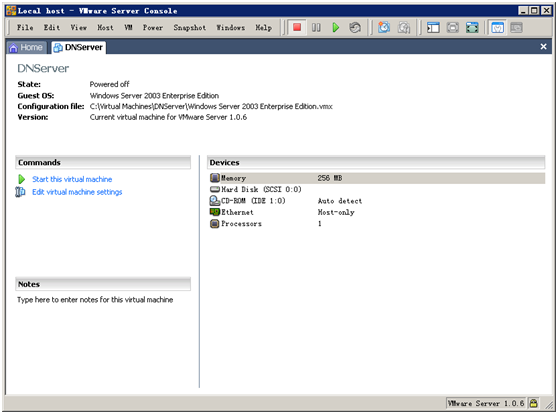
安装虚拟机所使用的操作系统介质可以有两个来源:虚拟机所在物理机的光驱、操作系统安装光盘的iso镜像文件。如果使用光盘安装OS,则应该选择使用物理光驱;如果使用ISO镜像安装OS,则应该选择"Use ISO image",根据实际情况,选择两种中的一种。
如果配置使用物理光驱,则复选"Legacy emulation"复选框(否则虚拟机启动可能非常缓慢)。
本实验选择使用操作系统光盘镜像文件。
双击虚拟机"Devices"列表中的"CD-ROM",在随后出现的"CD-ROM device"对话框中,对CD-ROM进行配置。
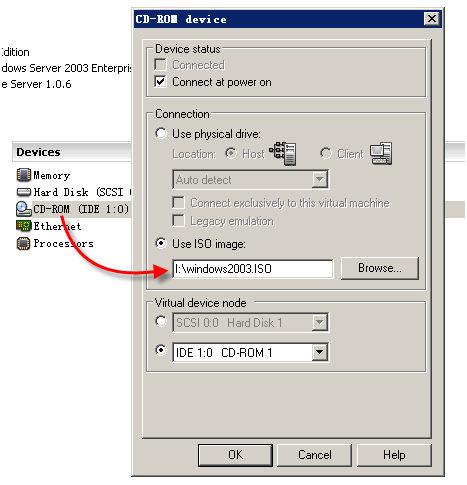
完成上述设置后,单击Commands列表下的"Start this virtual machine"以启动虚拟机,并完成操作系统的安装。该安装过程和在物理机上安装Windows Server 2003 Enterprise Edition的过程一致。
操作系统安装完成后,关闭模板虚拟机。
安装SQL Server 2005群集至少需要2个节点。本实验环境需要一台域服务器和两个SQL Server 2005群集节点。将上面步骤中创建的模板虚拟机作为域服务器,从模板机克隆出来两台虚拟机作为SQL Server 2005群集的两个节点。
模板机安装好操作系统后,可以使用Sysprep工具抽取SID后关机并做一个快照,这样克隆出来的虚拟机只需要在启动的时候配置一下就可以了。如果不使用Sysprep工具,则对于克隆出来的虚拟机,需要使用newsid这个小工具来重新生成SID,否则加入域的时候会出问题,newsid可以从http://technet.microsoft.com/en-us/sysinternals/bb897418.aspx下载。
在这里,我们使用newsid来重新SID。
关闭模板机,并且从"VMware Server Console"的TAB中去掉它(单击模板机的选项卡标签,再File>Close),避免误操作。
将模板机所在文件夹C:\Virtual Machines\DNServer拷贝两份,分别命名为:D:\Virtual Machines\Node1和I:\virtual-systems\Node2。
回到"VMware Server Console",单击选项卡中的"Home"标签,然后单击"Open Existing Virtual Machine",在随后出现的"Open Virtual Machine"对话框中,单击"Browse"按钮,在随后出来的"Browse for a Virtual Machine"对话框中,找到复制出来的D:\Virtual Machines\Node1文件夹,选择下面的Windows Server 2003 Enterprise Edition.vmx文件,并单击"Open"按钮以打开它。
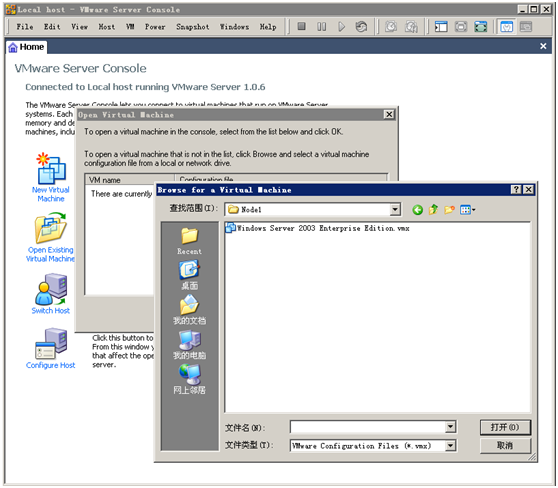
回到"VMware Server Console",在选项卡中单击刚刚打开的虚拟机的标签DNServer,在Commands列表中单击"Edit virtual machine settings",在随后出现的"virtual machine settings"对话框中,单击选项卡中的"Options"标签,在"virtual machine name"中输入"Node1",然后单击"OK"按钮。设置的"virtual machine name"名称将显示在"VMware Server Console"的选项卡标签中。
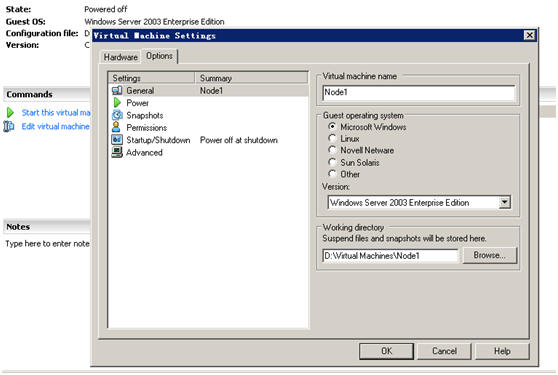
按照同样的步骤,将SQL Server 2005 群集的第二个节点命名为:Node2。
在Vmware Server Console的选项卡显示如下:
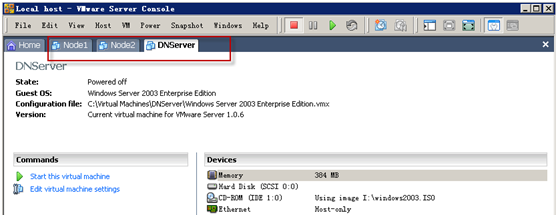
启动Virtual Machine Name为:DNServer的虚拟机,
虚拟机DNServer启动并进入操作系统后,首先配置好IP地址。
在操作系统的网络配置中,将此计算机的IP地址设置为:192.168.100.1,子网掩码为:255.255.255.0,并将首选DNS服务器指向本机也设置为:192.168.100.1。
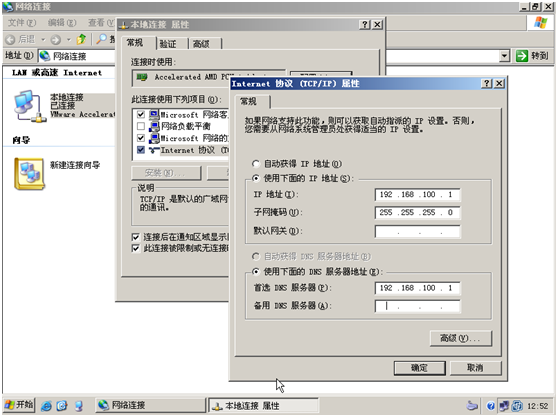
这台将用作域服务器的虚拟机是从模板机克隆出来的,需要使用newsid这个小工具来重新生成SID,否则加入域的时候会出问题。使用newsid来重新生成虚拟机的SID。可以到http://technet.microsoft.com/en-us/sysinternals/bb897418.aspx下载newsid.exe这个工具。
先将newsid.exe这个文件拷贝到虚拟机DNServer上。虚拟机DNServer使用的网络类型为:Host-Only,虚拟机配置的IP地址为:192.168.100.1,将物理机上的虚拟网卡VMware Network Adapter VMnet1的IP地址配置为:192.168.100.2,这样以便物理机和虚拟机DNServer通信。
物理机上虚拟网卡VMware Network Adapter VMnet1的IP地址配置如下示:
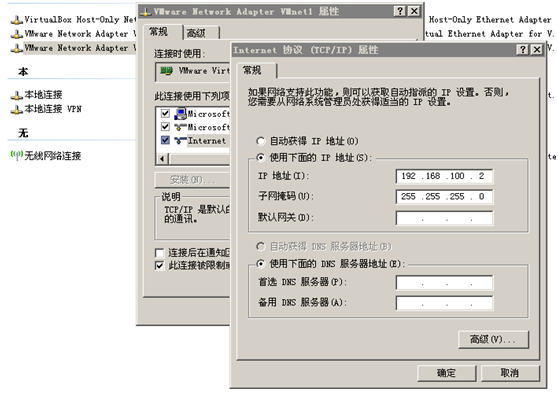
在物理机上ping虚拟机DNServer的IP地址192.168.100.1,以及在虚拟机DNServer来ping物理机的IP地址192.168.100.2,确保都能够ping通。
将文件newsid.exe拷贝到虚拟机上。接下来使用newsid这个小工具来重新生成SID,并重新设置计算机名称。启动newsid后,会以向导的形式提示各项设置,除"Rename the Compter"这个步骤需要将计算机名设置为"DNServer"外,其他均保持默认设置即可。
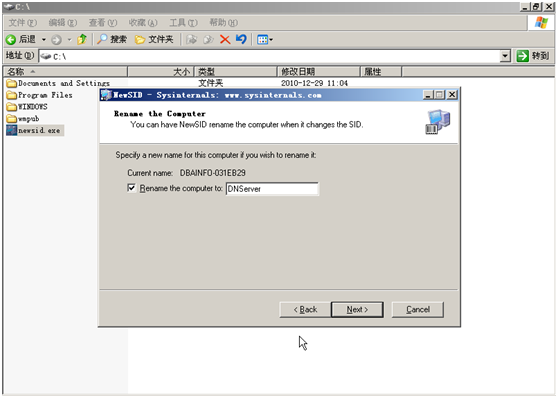
完成所有的设置后,newsid会开始做相关的处理,并且会在处理完成后自动重启虚拟机。重启系统后,下面开始配置虚拟机DNServer为域服务器。
将计算机名称为DNServer的虚拟机配置成域服务器。
3.3.1. 配置域服务器IP地址
如下:
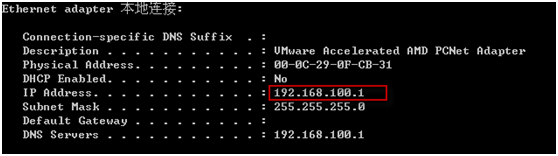
IP地址: 192.168.100.1
子网掩码: 255.255.255.0
DNS服务器: 192.168.100.1
3.3.2. 安装域名系统DNS服务
在控制面板中运行添加或删除程序,选择添加/删除Windows组件,在组件列表中选中网络服务,然后详细信息按钮,在弹出的网络服务列表中选择域名系统(DNS),
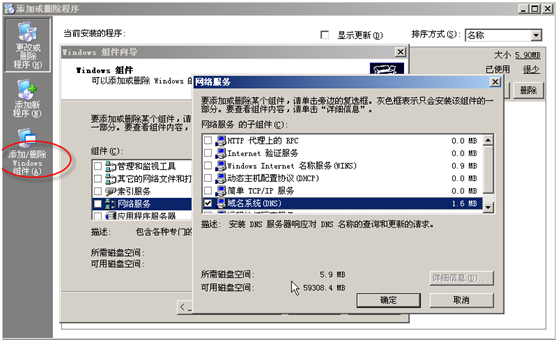
3.3.3. 新建正向查找区域
DNS服务安装完成后,在管理工具中选择DNS 管理,在正向查询区域中点击右键,点击新建区域,
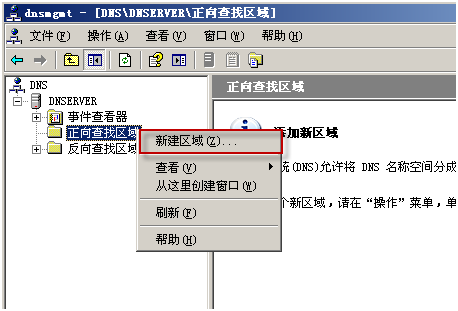
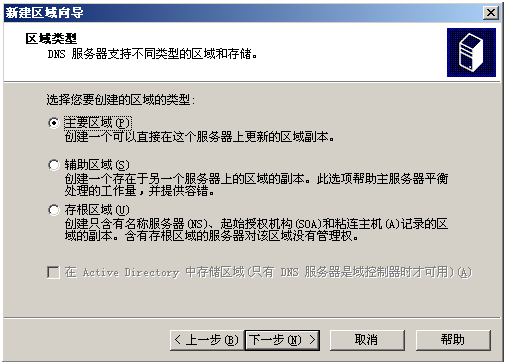
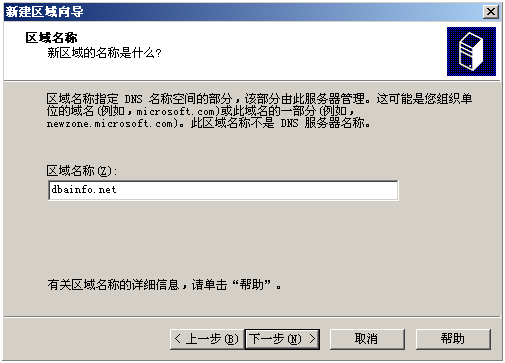
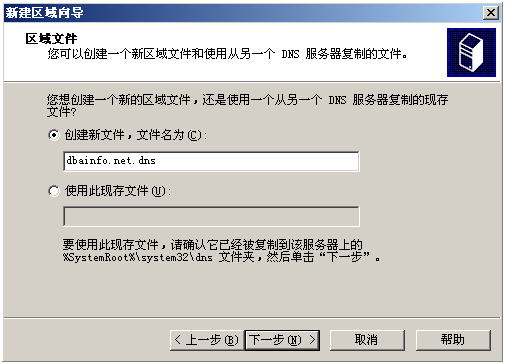
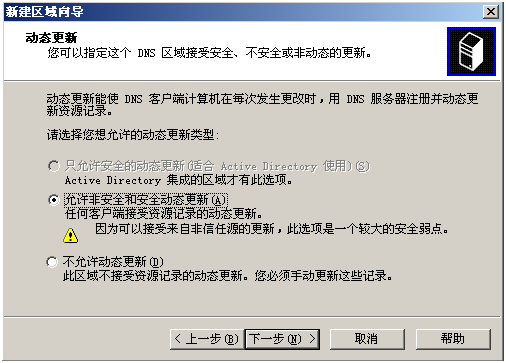
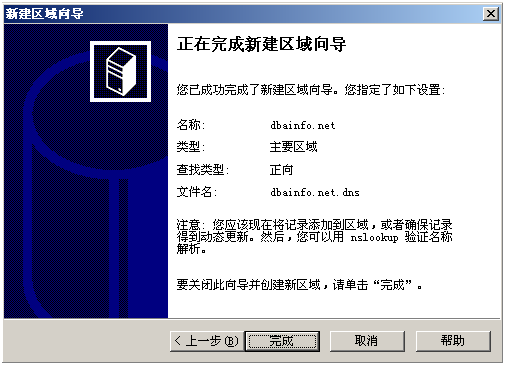
3.3.4. 新建反向查找区域
在反向查找区域中点右键,选择新建区域
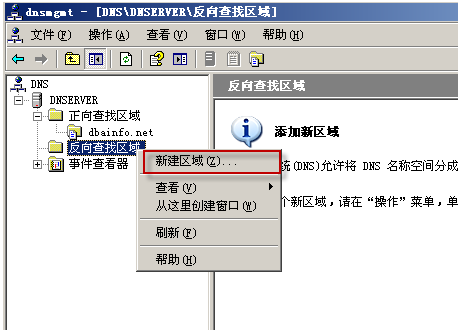
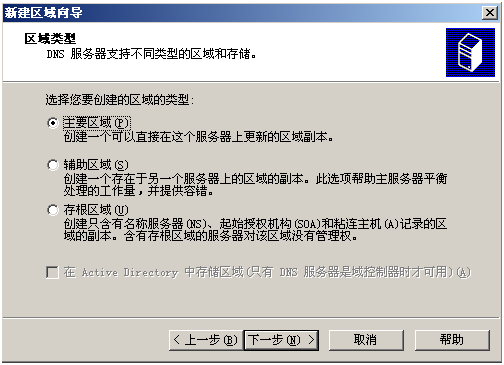
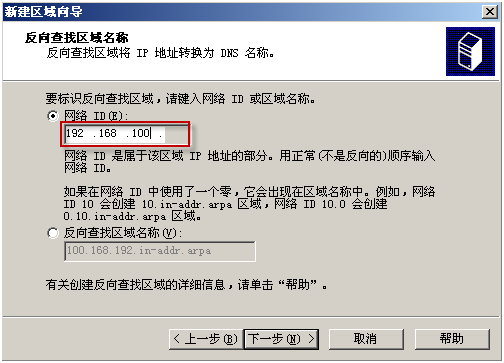
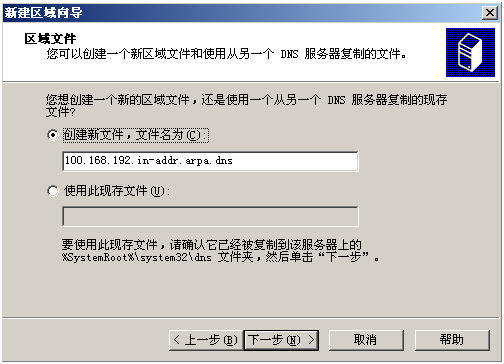
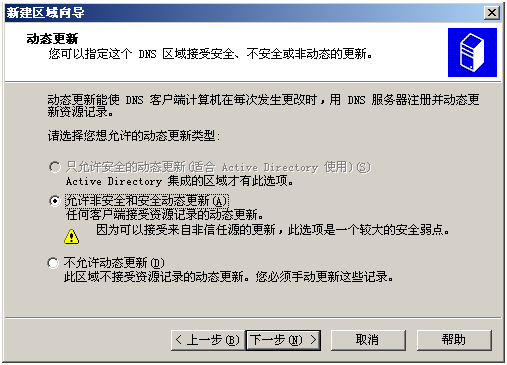

3.3.5. 配置域控制器
在管理工具中打开配置您的服务器向导,开始配置域控制器,
(a) 配置您的服务器向导
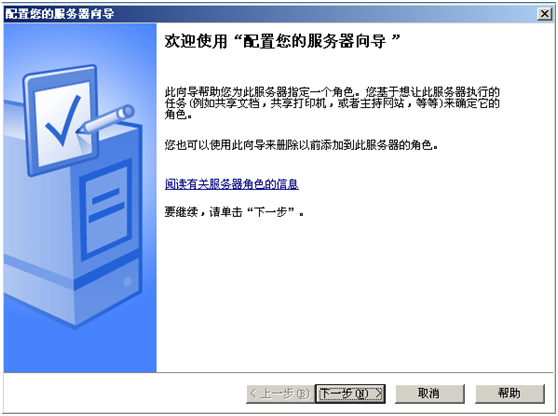
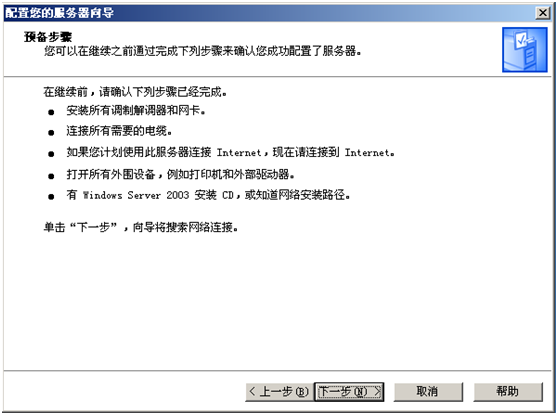
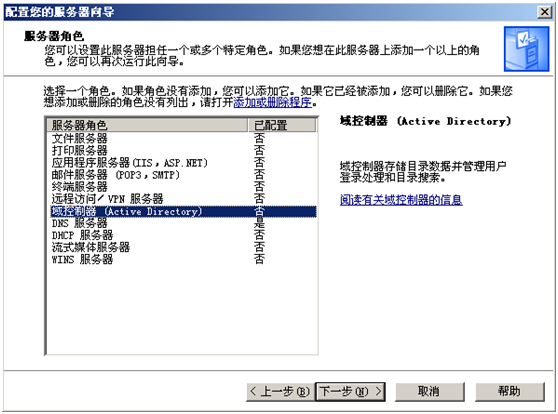
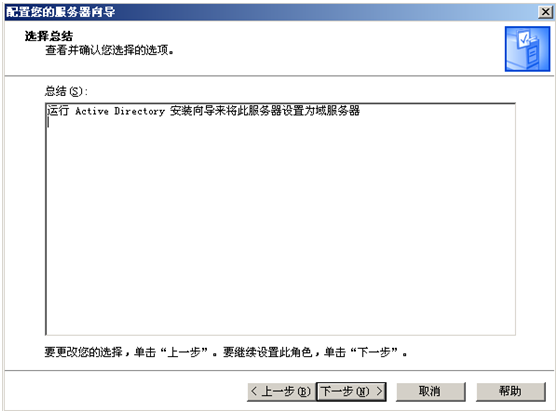
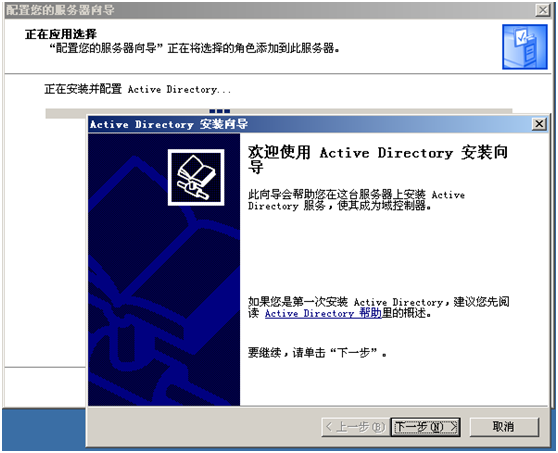
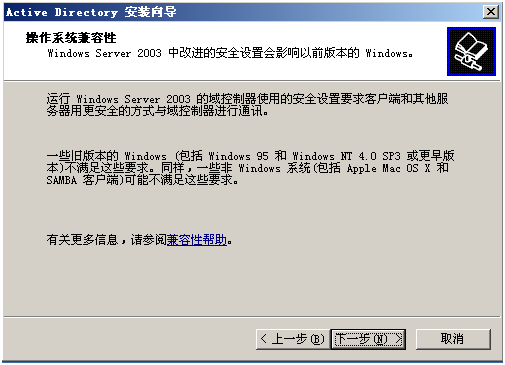
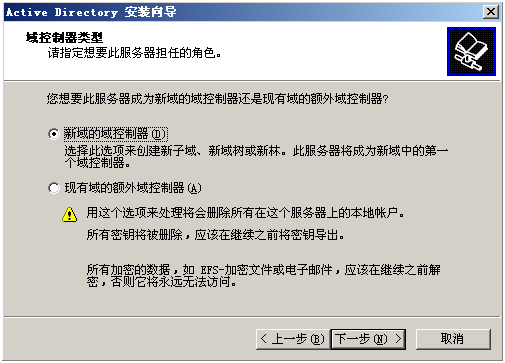
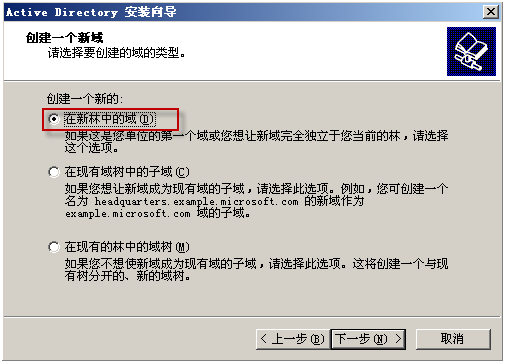
在新域的DNS 全名中输入:dbainfo.net,即刚才DNS 中正向查找区域中配置的区域名称。
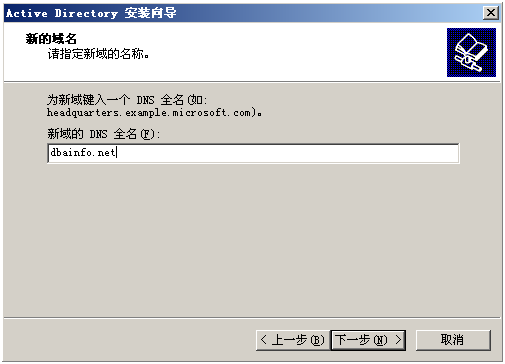
域NetBIOS名使用默认的DBAINFO
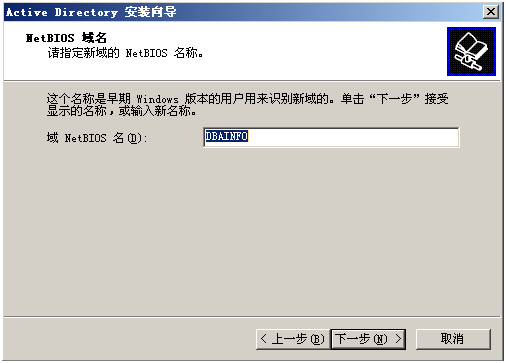
默认即可
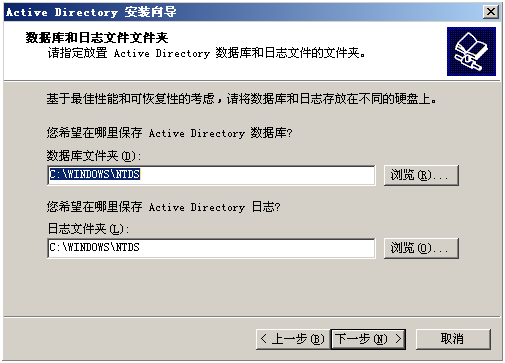
默认即可
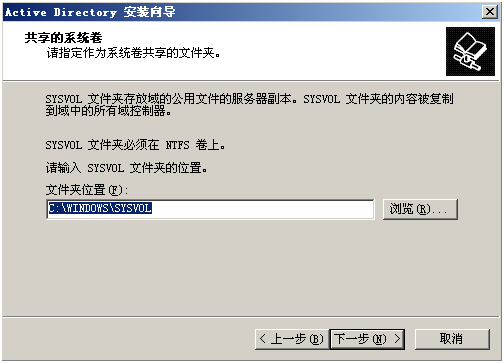
选择第二个选项:在这台计算机上安装并配置DNS服务器,并将这台DNS服务器设为这台计算机的首选DNS服务器。
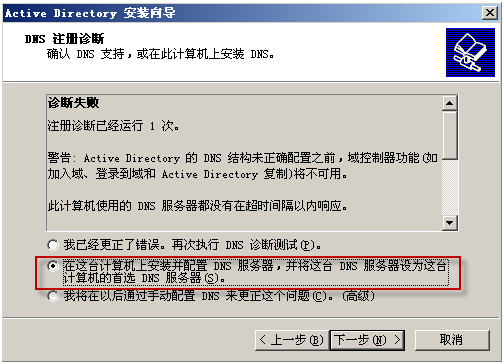
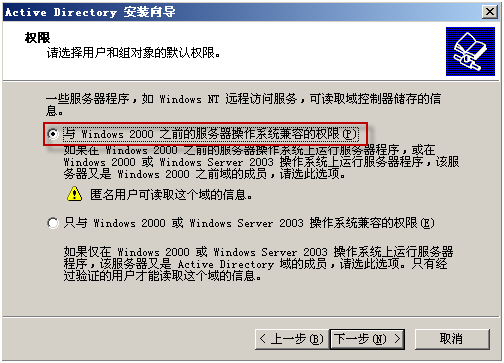
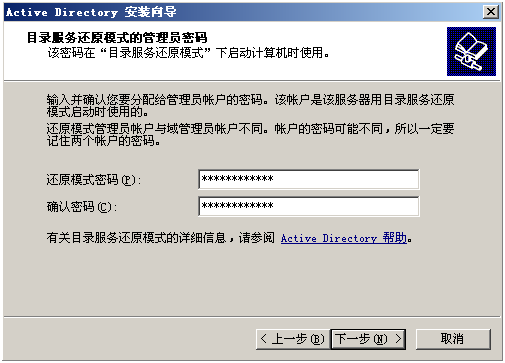
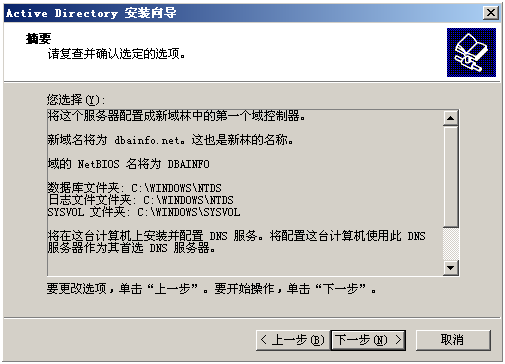
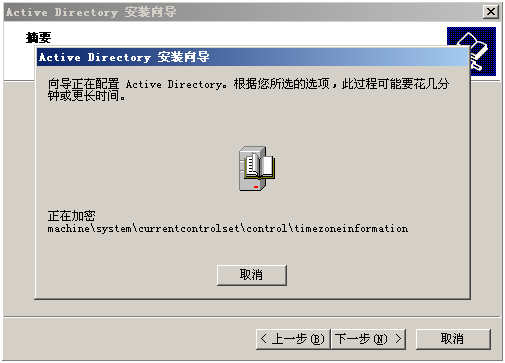
等一段时间后,配置完成。
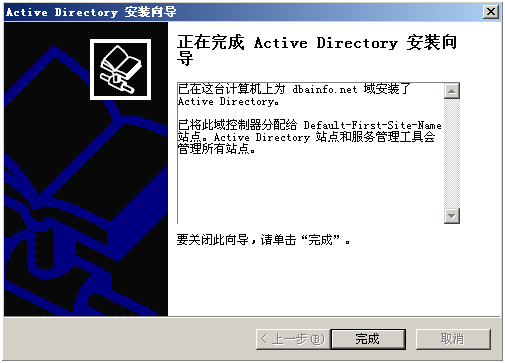
域创建好后,根据提示重启操作系统。操作系统正常重启后,域的创建即告完成了。重启后,此服务器现在是域控制器了。
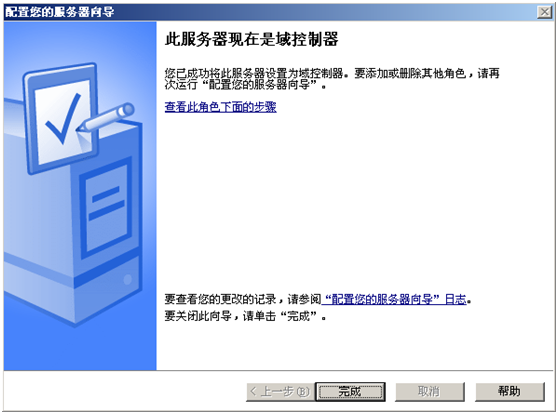
链接:
在VM Server中配置SQL Server 2005故障转移群集(1)—创建虚拟机
在VM Server中配置SQL Server 2005故障转移群集(2)---配置群集
在VM Server中配置SQL Server 2005故障转移群集(3)—安装实例